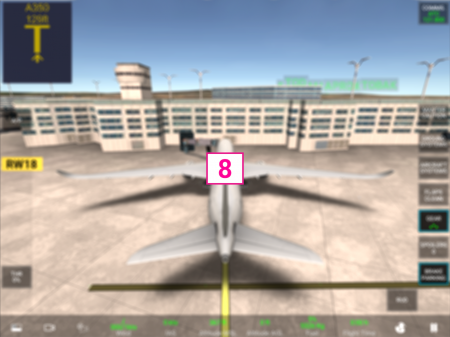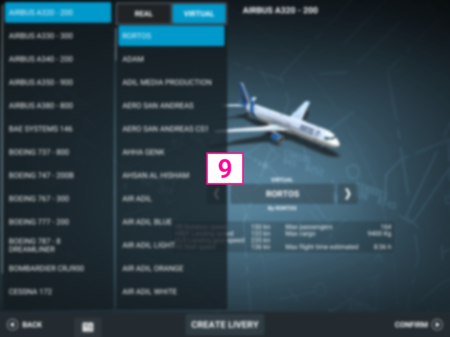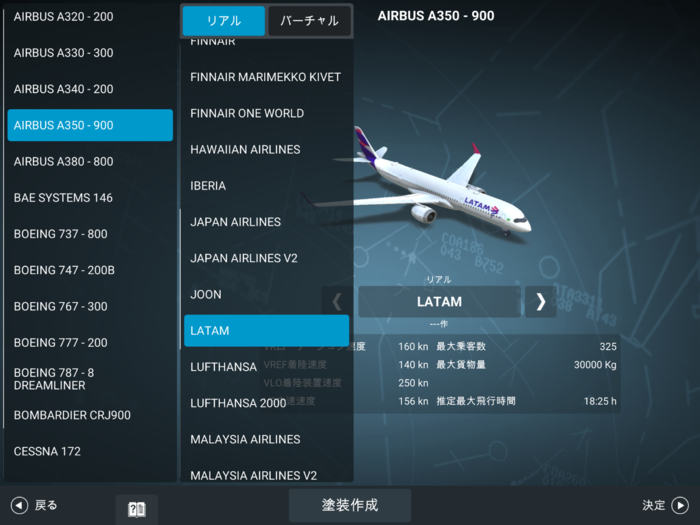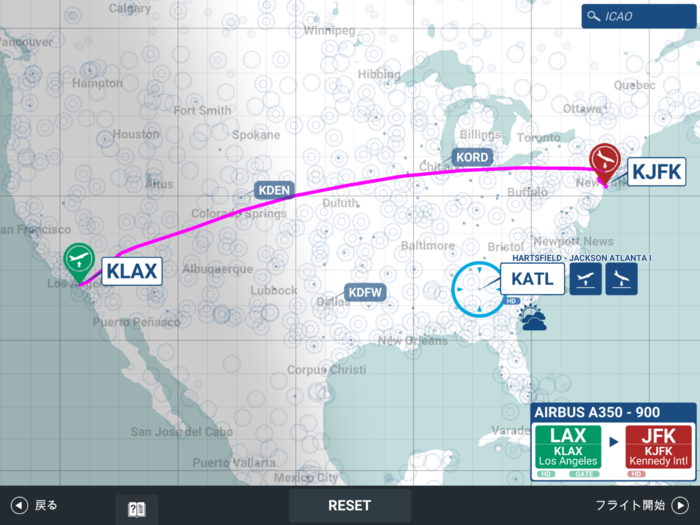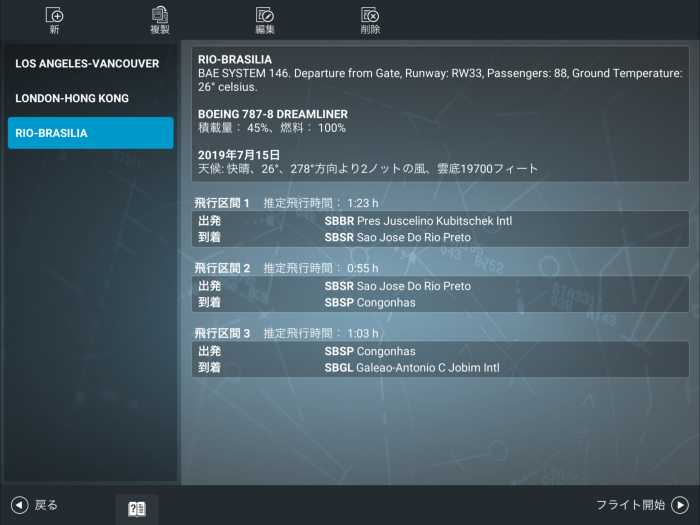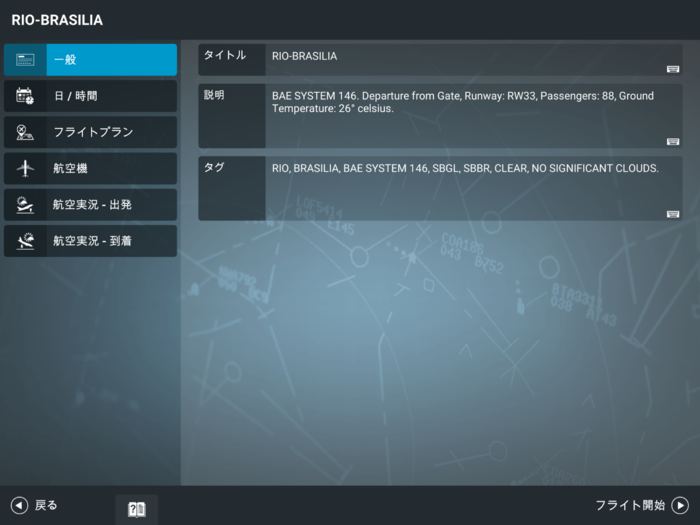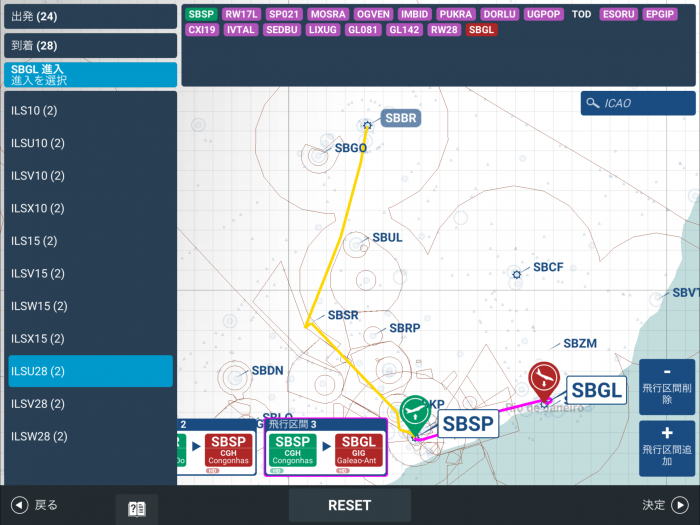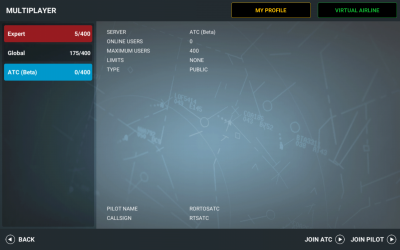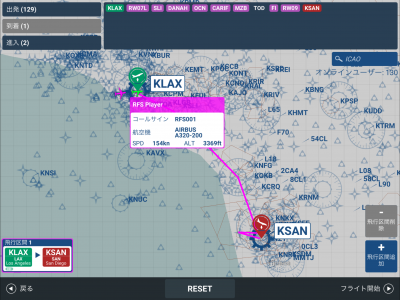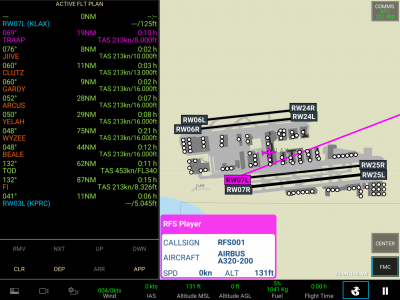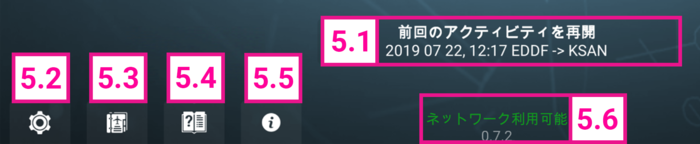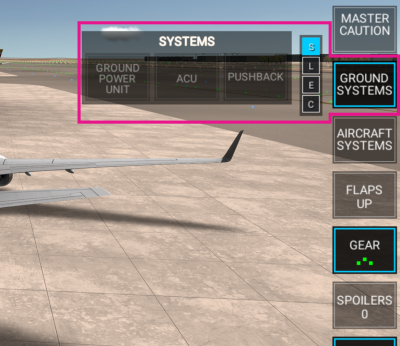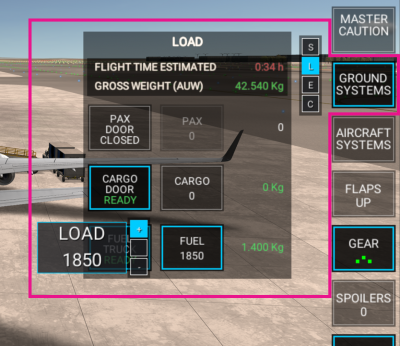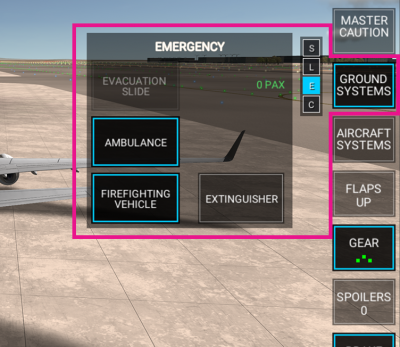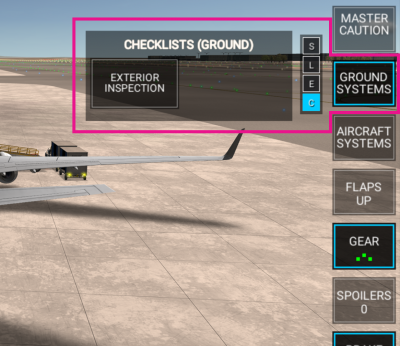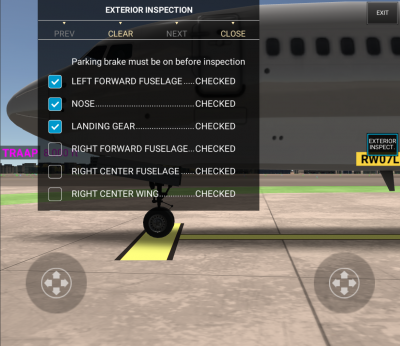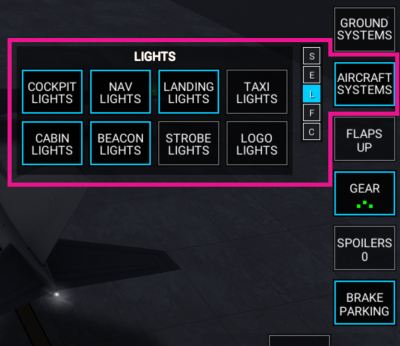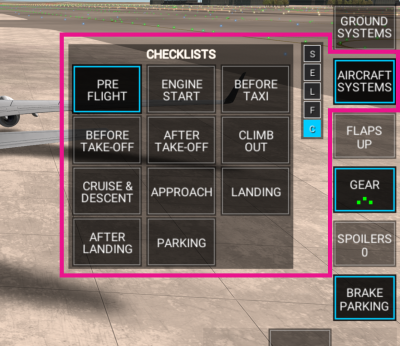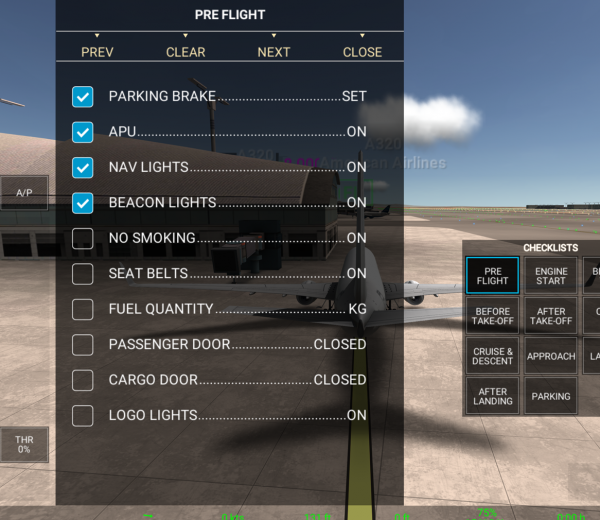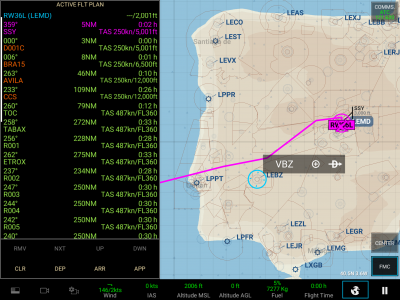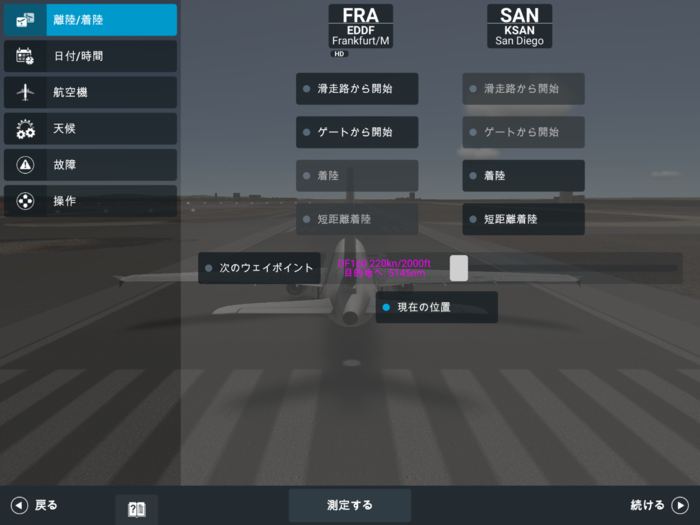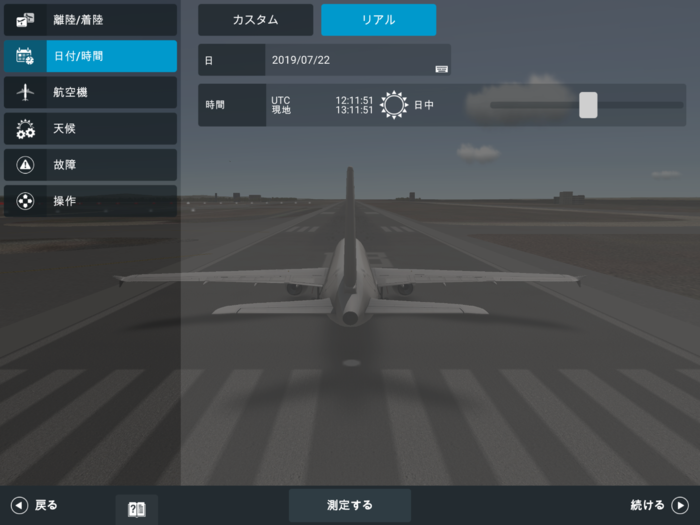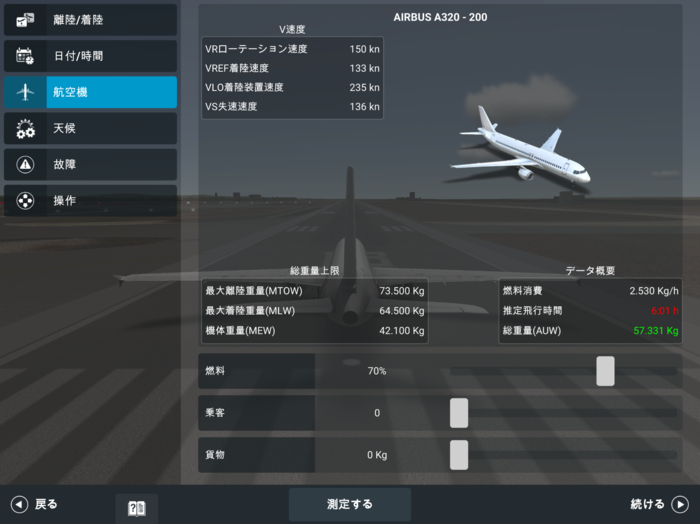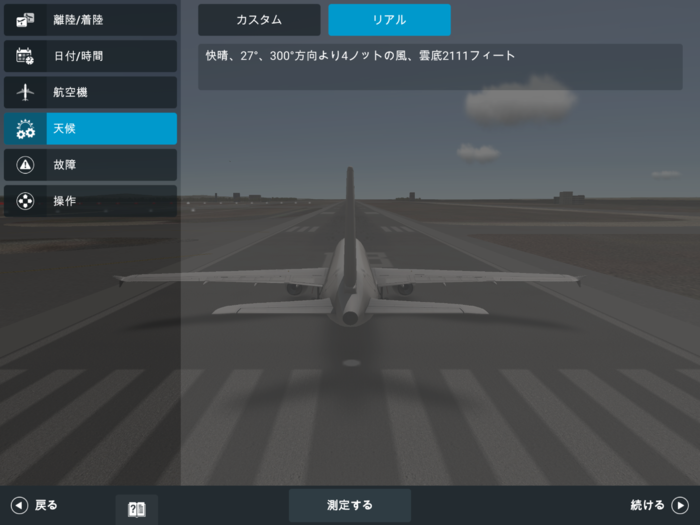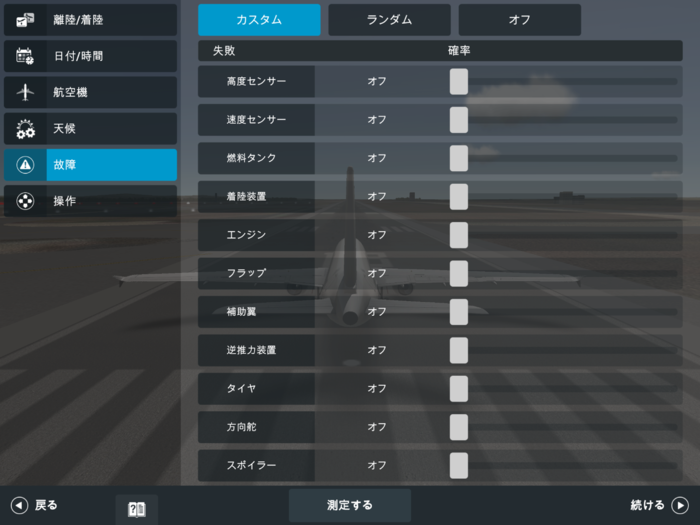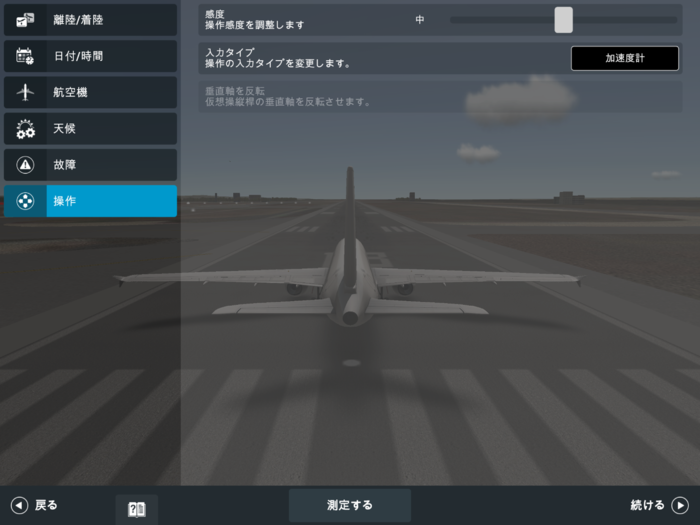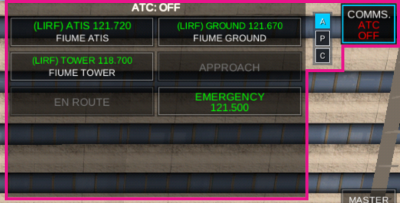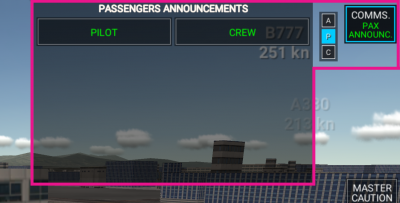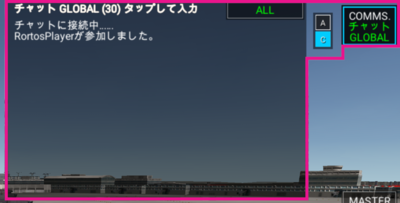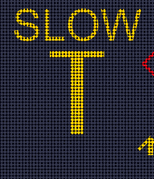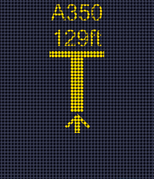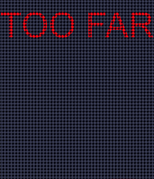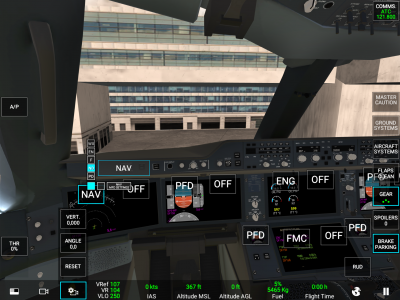Real Flight Simulator
Real Flight Simulatorの公式ユーザーマニュアルへようこそ。
チュートリアル動画: www.youtube.com/RORTOS
Contents
1 今すぐ飛行
すぐにフライトシミュレーターを開始する
1.1 航空機選択
左のリストから航空機を選択できます。
塗装名の左右にある矢印をタップするか、塗装名をタップしてリストを開くことで(リアルあるいは仮想の)塗装を変更できます。
- 決定: ルート選択へ進みます
- 戻る: メインメニューに戻ります
- 塗装作成: ウェブページRFS Liveriesから、塗装のテンプレートをダウンロードできます(.psdファイル形式をサポートしているグラフィカルパッケージが必要です)。チュートリアル動画: https://youtu.be/FmwjD-TCS4E
1.2 ルート選択
マップをピンチすることでズームイン、またはズームアウトができます。ズームインしていくと小さな空港が表示されます。
ICAOコードをタップしてマップ上の空港を選択するか、ICAO検索のボタンで検索してください。
空港名の右に表示されているアイコンをタップすると離陸あるいは着陸を選択できます。もう一度タップするとキャンセルします。
空港タイプ:
高解像度空港 - 選択
中/低解像度空港 - 選択
- フライト開始: 航空機を操縦します
- リセット: 空港選択をクリアします
- 戻る: 航空機選択画面に戻ります
2 リアルタイムフライト
リアルフライトを探して飛行できます。
マップをピンチすることでズームイン、またはズームアウトができます。
マップ上で航空機をタップしてフライトを探しましょう。
フライトの詳細は右下に表示される枠で確認できます。
- 決定: 航空機ページに行き塗装を選択できます。その後「フライト開始」に進むことができます。
- 戻る: メインメニューに戻ります。
3 上級フライトプランナー
綿密なフライトプランを立て、それを実行しましょう。
3.1 ファイル選択
左にあるリストから既存のプランを選択するか、上部バーからオプションを選んでください。
- 新規: 新しいフライトプランを作ります
- 複製: 選択したフライトプランのコピーを作ります
- 編集: 選択したフライトプランを編集します
- 削除: 選択したフライトプランを削除します
- フライト開始: 選択したフライトプランを開始します
- 戻る: メインメニューに戻ります
3.2 編集/新規
- 一般
- タイトル:フライトプランのタイトルを入力します
- 説明: フライトプランの説明を入力します
- タグ: フライトプランのタグを入力します。タグ同士はスペースで分けてください(例: “アジア 雨 シンガポール”)
- 日付/時間
- カスタム/リアル: リアルタイムあるいは設定を調整するかを選びます
- 日付: 日付をタップすると変更できます
- 時間: スライダーを動かすと変更できます
- フライトプラン
- 計画のルートを確認できます。 編集をタップするとルートの作成または変更ができます。
-
- 出発空港と到着空港を選択します
- 出発を選択してSID手順を設定します(高解像度空港の場合は推移を含みます)
- 到着を選択してSTAR手順を設定します(高解像度空港のみ)
- 進入を選択して着陸する滑走路を設定します
- 「飛行区間追加」を選ぶことで、最大5つの飛行区間を追加できます。
- 「飛行区間削除」を選ぶことで飛行区間を削除できます。
- いずれかの飛行区間をタップするとその区間のフライトプランを編集できます。
- 戻る:変更を無視します
- 決定:フライトプランを設定します
- 航空機: 選択した航空機を見ることができます
- 変更: 航空機を変更します
- 燃料: スライダーを動かすと量を変更できます
- 乗客: スライダーを動かすと人数を変更できます
- 貨物: スライダーを動かすと量を変更できます
- 航空実況: 出発時の天候を設定します
- カスタム: スライダーを動かすと天候設定を変更できます
- リアル: 現実の天候状況です
- ランダム: ランダムな天候状況です
4 マルチプレイヤー
リアルタイムマルチプレイヤー
マイプロフィールから自分のステータスとランクを管理できます。離陸と着陸を行ってフライトを完了させるたびに、フライトポイント(FP)を獲得できます。
バーチャル航空会社から自分のバーチャル航空会社を管理できます。
Choose an available server from the list.
Join ATC (Beta) for playing as ATC or Pilot.
Follow this link Basic functions of human-controlled ATC for watching the tutorial.
ズームイン、ズームアウトで他のパイロットがどこを飛んでいるか見ることができます。航空機をタップするとパイロットの詳細を見られます。
フライトプランを設定して「フライト開始」を選びましょう。
航空機をタップするとパイロットの詳細を見られます。
5 その他のオプション
5.1 前回のアクティビティを再開
このボタンを使うと、前回のフライトを中断したところから再開できます。
5.2 設定
- システム
-
- クオリティ: 3D世界のディテールのクオリティです。フレームレートや安定性に問題がある場合はこれを下げてください
- 実行解像度: デバイスの実行解像度を有効にします(Androidデバイスのみ)。フレームレートのパフォーマンスが下がる可能性があります
- フライト中のインターフェース: オン=ゲーム中、インターフェースが常に表示されます; オフ=ゲーム中、スクリーンに触れたときだけインターフェースが表示されます
- キャッシュをクリア:ダウンロードデータのキャッシュをリセットします。アプリサイズが過剰になった時や、テクスチャの破損といった問題が発生したときだけクリアしてください
- 衛星地形情報:世界中を網羅した高解像度の衛星地形情報のオン/オフを切り替えられます
- 衛星ハイトマップ:世界中を網羅した高解像度の衛星ハイトマップのオン/オフを切り替えられます
- リアルタイム航空交通: アクティビティ中のリアルな航空交通の有無を設定できます
- ローカル航空交通: アクティビティ中のローカル航空交通の有無を設定できます
- サウンド
-
- マスターサウンド: 全体の音量を設定できます
- 航空機: 航空機の音量を設定できます
- 強化型対地接近警報:強化型対地接近警報の音量を設定できます
- パイロットモニタリング・ボイス: パイロットモニタリングボイスを選択できます
- 航空管制通信: パイロットモニタリングボイスと航空管制無線通信の音量を設定できます
- 他の航空管制通信: 他のパイロットと航空管制無線通信の音量を設定できます
- アカウント
-
- サポート: メールを送るためにメールクライアントが立ち上がります
- プライバシーポリシー:弊社のプライバシーポリシーをご確認いただけます
- GOOGLE: Googleアカウントを利用してログインできます
- FACEBOOK: Facebookアカウントを利用してログインできます
- ID: あなたのアカウントIDです
- プレイヤー名: この名前は他のプレイヤーにも表示されます。慎重に選んでください。一回しか変更できません
- プレイヤーのコールサイン: コールサインは航空管制通信と、マルチプレイヤーモードであなたの航空機を特定するために使われます。コールサインはアルファベットで4~6文字にしてください
- 故障
- 全ての故障は包括的で、全ての航空機に適用されます
- カスタム/ランダム/オフ:故障を選択するか、ランダムにして突然の故障に驚いたり、あるいはオフにできます
- 故障リストを上下にスクロールすると、利用できるすべての故障を確認できます
- それぞれの故障のスライダーを動かすと故障の頻度を設定できます。一番左に設定するとオフになります
- 操作
-
- 感度: 操作感度を設定できます。感度が低いほど操作への反応がスムーズになります
- インプットタイプ: デバイスの加速度計または仮想操縦桿を選びます。仮想操縦桿はHUDエリアを除いた画面の空き部分で起動できます
- 垂直軸を反転: 仮想操縦桿の垂直軸を反転させるかどうか切り替えます
5.3 日誌
- それぞれのアクティビティ用
-
- 現実の日付: アクティビティが実行された、現実の日付です
- アクティビティの日付: フライトプランで設定されたアクティビティの日付です
- 航空機: 飛行に使用した航空機です
- 発: 出発空港
- 着: 到着空港
- 飛行時間: フライトの所要時間です
- 総時間: すべてのフライトの合計飛行時間です
5.4 ゲームマニュアル
このボタンを押すとマニュアルにアクセスできます。
5.5 リリースノート
このボタンを押すとゲームの最新ニュースを読むことができます。 Android, iOS をご確認ください。
5.6 オンラインステータス
自分のオンラインステータスを確認できます。
6 サブスクリプション
Real Flight Simulatorでは複数のサブスクリプションをご用意してあります。すべてのゲーム機能にアクセスするにはサブスクリプションをご利用ください。
以下の比較テーブルをご覧ください:
| RFS | RFS PRO | |
| 航空機 高解像度、塗装のカスタム 3Dコクピット 機構部分、ライト |
Saab 340 Bombardier CRJ900 Airbus A320-200 |
RFSの航空機すべて + AIRBUS A321neo AIRBUS A330-300 AIRBUS A340-200 AIRBUS A350-900 AIRBUS A380-800 ATR 72-600 BAE SYSTEMS 146 BOEING 737-800 BOEING 737-800BCF BOEING 747-200B BOEING 747-400 BOEING 767-300 BOEING 767-300F BOEING 777-200 BOEING 787-8 DREAMLINER CESSNA 172 CONCORDE EMBRAER E190 MCDONNELL DOUGLAS MD-11 MCDONNELL DOUGLAS MD-11F TUPOLEV TU-154M …… 近日中に更に追加予定 |
| 高解像度空港 | 高解像度の35の空港。 衛星映像、本物のような3D 建造物、誘導路、 詳細な手続き (出発、到着、進入) |
RFSの高解像度空港すべて + 地上および航空交通 |
| 中解像度空港 | 500の空港と滑走路、 3D建造物と手続き (出発と進入) |
RFSの中解像度空港すべて + ローカル航空交通 |
| 低解像度空港 | なし | 14000の空港 滑走路と手続き (出発と進入) + ローカル航空交通 |
| マルチプレイヤー | なし | リアルタイムマルチプレイヤー。 世界中のパイロットと 一緒に飛行しよう |
| ATC - 航空管制 | なし | インタラクティブマルチ・ボイスATC 手続きおよび通信 |
| リアルタイム交通 | なし | 世界で最も大きい 35の空港と、 それと通じる目的地の リアルタイム交通 |
| リアルタイムフライト | なし | 利用できるいずれかの リアルタイムフライトを開始し、 目的地(あるいはお好きな場所へ……)まで 飛行しましょう |
| 上級フライトプランナー | なし | 複数のオプションが用意された 高度なフライトプランで、 複雑なフライトプランを 作成/編集/複製できます |
| 衛星地形情報 | なし | 世界中の高解像度 衛星地形情報(データ配信 にはオンライン接続が 必要です) |
| 衛星ハイトマップ | なし | 世界中の高解像度 衛星ハイトマップ(データ配信には オンライン接続が必要です) |
7 チャット
チャットリストを長押しすると、暴言の報告が有効になり、ハイライトされた目的のプレイヤー/フレーズ上でスクロールしてから離すとそのユーザーを報告できます。 1人のプレイヤーの名前を押すと、直接チャットを送り、会話が追跡されます(外をタップすると選択を解除します)
8 フライト中のユーザーインターフェース
- A/P - オートパイロット
- THR - スロットル
- MASTER CAUTION - 主警報'装置
- GROUND SYSTEMS - 地上システム
- AIRCRAFT SYSTEMS - 航空機システム
- FLAPS - フラップ
- GEAR - 着陸装置
- SPOILER - スポイラー
- BRAKE - BRAKE
- RUD - 方向舵
- パネル計器の変更
- カメラの変更
- パネルインジケータのカスタマイズ
- フライトプランマップ/FMC
- ポーズ
- COMMS - 通信
- VDGS - 駐機位置指示灯
- カメラ設定
A/P - オートパイロット: タップするとオートパイロットパネルを開閉できます。
NAV - ナビゲーション: オートパイロットナビゲーションを起動できます。航空機はフライトプランに従います。ナビゲーションの起動中は、速度、進行方向、高度を手動で変更することはできません。
APP - 進入: オート進入を起動できます。航空機が計器着陸システム(ILS)が使用できる距離内でのみ有効にできます。
SPD - 速度: ボタンを長押しして上下に動かすと速度を調整できます。
HDG - 進行方向: ボタンを長押しして上下に動かすと進行方向を調整できます。
ALT - 高度: ボタンを長押しして上下に動かすと高度を調整できます。
VS - 垂直速度: ボタンを長押しして上下に動かすと垂直速度を調整できます。
- 地上でのみ使用できます。
- タップすると現在選択しているサブメニューの開閉ができます。
- ボタンを長押しし上下に動かして違うサブメニューを選択できます(SYSTEMS、LOAD - 積載, 緊急事態)。
- 4.1 SYSTEMS
- GROUND POWER UNIT - 外部からの動力供給装置です。
- ACU - 外部空調装置
- PUSHBACK - 静止しているときだけ使用できます。起動するとプッシュバックができます。
- 4.2 LOAD - 積載
- PAX DOOR - 一度タップすると乗客サービスのオン・オフを切り替えます。PAXをタップして希望の量を選択し、指を離すと搭乗/降機を始めます。
- CARGO DOOR - 一度タップすると貨物サービスの オン・オフを切り替えます。CARGOをタップして希望の量を選択し、指を離すと積載/荷降ろしを始めます。
- FUEL TRUCK - 一度タップすると燃料サービスのオン・オフを切り替えます。FUELをタップして希望の量を選択し、指を離すと燃料を増やし/減らし始めます。
- いつでも全ての地上サービスを利用することができますが、旅客搭乗橋と旅客搭乗車両は高解像度空港のゲートに適切に駐機している時にのみ使用できます。
- 4.3 緊急事態
- EVACUATION SLIDE - タップで脱出スライドを起動できます。
- AMBULANCE - タップで医療緊急事態を発動/解除できます。
- FIREFIGHTING VEHICLE - タップで火災緊急事態を発動/解除できます。EXTINGUISHERをタップすると消火剤を送ることができます。
- 4.4 EXTERIOR INSPECTION
- EXTERIOR INSPECTIONをタップすると地上試験検査画面を開くことができます。
仮想操縦桿を使って航空機の検査ができます。EXTERIOR INSPECTをタップするとチェックリストパネルを開く/閉じることができます。EXITをタップすると航空機に戻ることができます。
터치해 체크리스트 패널을 열고 닫을 수 있습니다
- 체크리스트 패널:
- PREV - 이전 체크리스트로 이동
- CLEAR - 현재 리스트 삭제
- NEXT - 다음 체크리스트로 이동
- CLOSE - 체크리스트 닫기
5. AIRCRAFT SYSTEMS - 航空機システム
- タップすると現在選択しているサブメニューの開閉ができます。
- ボタンを長押しし上下に動かして違うサブメニューを選択できます(SYSTEMS、ENGINES、LIGHTS, FUEL, チェックリスト)。
- 5.1 SYSTEMS
- HUD - HUDのオン/オフの切り換え
- WP HUD - ウェイポイント表示のオン/オフの切り換え
- AC HUD - その他、航空機に関する表示のオン/オフの切り換え
- COMMS HUD - 通信テキストのオン/オフの切り換え
- APU - 補助動力装置: APUのオン/オフの切り換え
- ICE - 防氷装置のオン/オフの切り換え
- SEAT BELTS - シートベルト着用サインのオン/オフ切り換え
- NO SMOKING - 喫煙禁止サインのオン/オフ切り換え
- 5.2 エンジン
- 各エンジン:
- FIRE- 一度タップすると起動、もう一度押すと停止。数秒間使用されなかった場合、自動的に停止します。
- ENG x N1 xx% - 一度タップするとエンジンが始動します。準備が整うと緑になります。もう一度タップするとオフに切り換わります。各エンジンのN1(低圧コンプレッサー回転速度)が表示されます。
- THR xx% - 上下に動かして、エンジンの推力を個別に調整できます。
- 5.3 ライト
- COCKPIT LIGHTS - ボタンを長押ししたままの上下移動で、コクピットライトの設定ができます
- NAV LIGHTS - 航空灯のオン/オフの切り換え
- LANDING LIGHTS - 着陸灯のオン/オフの切り換え
- TAXI LIGHTS - 滑走路灯のオン/オフ切り換え
- CABIN LIGHTS - ボタンを長押ししたままの上下移動で、キャビンライトの設定ができます
- BEACON LIGHTS - 衝突防止灯のオン/オフの切り換え
- STROBE LIGHTS - ストロボライトのオン/オフの切り換え
- LOGO LIGHTS - ロゴライトのオン/オフ切り換え
- 5.4 燃料
- LEFT TANK - タップすると燃料を放出します
- RIGHT TANK - タップすると燃料を放出します
- FUEL - 左右に動かすことで、燃料をタンクからタンクへ移し替えることができます
- 5.5 CHECKLIST
- タップするとチェックリストパネルを開閉できます
- CHECKLISTパネル:
- PREV - 前のチェックリストに行きます
- CLEAR - 現在のリストを削除します
- NEXT - 次のチェックリストに行きます
- CLOSE - チェックリストを閉じます
ボタンを長押して上下に動かすとフラップの設定を変更できます。
押すと着陸装置を展開/収納できます。着陸装置を展開するには、必ずIAS(指示対気速度)を"VLO"(着陸装置を操作できる最大速度)以下にしてください。
ボタンを長押して上下に動かすとスポイラーの設定を変更できます。
タップすると地上ブレーキのオン/オフの切り換えができます。
左右に操作して方向舵を操作できます。
タップすると複数のパネル設定の切り換えができます。
ボタンを長押して上下に動かすと素早くパネルの変更ができます。
一つの計器を1秒間長押しにすると、上下左右に操作してカスタムできます。
タップすると、複数のカメラ視点を切り換えることができます。
ボタンを長押しして上下左右に操作すると素早く希望のカメラを選択できます。
インジケータを長押して上下左右に操作するとインジケータのタイプを変更できます。
FMC- 飛行管理装置: FMCパネルの開閉。
CENTER- マップで自分の航空機を中心に表示します
FMCパネル:
RMV - 削除: リストからウェイポイントを選んで、RMVを押すと削除できます。
NXT - 次: リストからウェイポイントを選んで、NXTを押すとそれを次のウェイポイントに設定できます。
UP - 上: ウェイポイントを選んで、UPを押すとそれをリストの上に持ってくることができます。
DWN - 下: リストからウェイポイントを選んで、DOWNを押すとそれをリストの下に移動することができます。
CLR - クリア: すべてのウェイポイントをクリアします。
DEP - 出発: 高解像度空港からの出発のみです。DEPを押すとSIDリストを開くことができるので、そこからSIDを選んで「選択」を押すとそれを実行できます。
ARR - 到着: 高解像度空港へのみ到着できます。ARRを押すとSTARリストを開くことができるので、そこからSTARを選んで「SELECT」を押すとそれを実行します。
APP - 進入: フライトプランに到着空港が設定されているときだけ有効です。APPを押すと「進入」リストを開くことができるので、そこから「進入」を選んで「選択」を押します。それから「推移」を選んで(高解像度空港のみ)「選択」を押すと実行できます。
- 離陸 / 着陸
- 選択可能なオプションを選んで、素早くアクティビティを実行できます
- 日付 / 時間
-
- カスタム/リアル: 実際の時間か、カスタマイズした設定を使用するかを選択します。
- 日: 日付をタップすると変更できます
- 時間: スライダーを動かすと変更できます
- 航空機
-
- 燃料: スライダーを動かすと量を変更できます。
- 乗客: スライダーを動かすと客数を変更できます。
- 貨物: スライダーを動かすと量を変更できます
- 天候
- 現在の天候を設定できます
-
- カスタム: スライダーを動かすと天候設定を変更できます
- リアル: 現実の天候状況です
- 故障
- 故障は包括的で、すべての航空機に適用されます。
-
- カスタム/ランダム/オフ:故障を選択するか、ランダムにして突然の故障に驚いたり、あるいはオフにできます
- 故障リストを上下にスクロールすると、利用できるすべての故障を確認できます
- それぞれの故障のスライダーを動かすと故障の頻度を設定できます。一番左に設定するとオフになります
- 操作
-
- 感度: 操作感度を設定できます。感度が低いほど反応がスムーズになります。
- インプットタイプ: デバイスの加速度計か仮想操縦桿を選びます。仮想操縦桿は画面の空き部分で起動できます。HUDエリアは含みません。
- 垂直軸を反転: 仮想操縦桿の垂直軸を反転させるかどうか切り替えられます。
- 測定する
- タップすると調整を行い、その後でフライトに戻ることができます
- 続ける
- フライトに戻ります
- 戻る- フライトを中断します
- 終了した後は以下にアクセスできます:
- 戻る: メインメニューに戻ります
- リトライ: フライトをリスタートします
- 巻き戻し: 終了/墜落の一分前の状態でフライトに戻ります
- 報告: フライトの終了報告です。エンジンをオフにするか PBB(旅客搭乗橋)にてからエンジンをオフにした際にも表示されます
- リプレイ: リプレイを見ることができます
- 16.1 ATC - 航空管制
- ATCを使えば、航空機と複数の航空管制官との通信が可能になります。
- 現在位置に合わせて正しい周波数を選択し、それから飛行手順に従ってアクションを選択してください。また、同じ周波数に合わせた他の航空機とATCの間の通信も聞こえます。
- ATIS - 飛行場情報放送業務です。記録された航空関連情報を継続的に放送します。
- GROUND - 地表にいる際に使います。
- TOWER - 滑走路にいる際、離陸の際、最終着陸の際に使用します。
- APPROACH - 離陸と着陸開始時に使います。
- EN ROUTE - 飛行中に使います。
- EMERGENCY - 緊急事態に使います。
- - REQUEST NEAREST AIRPORT: 最寄りの空港に要請を行います。
- - SET PLAN TO NEAREST: フライトプランの行き先を最寄りの空港に設定します。
- - EMERGENCY/URGENCY: 現在の状況を報告します。
- 16.2 乗客アナウンス
- PAX ANNOUNC. でパイロットおよび乗組員による乗客へのアナウンスを管理できます。
- PILOT - パイロットに関連する全ての通信です。
- CREW - 乗組員に関連する全ての通信です。
- 16.3 フライト中のチャット
高解像度の全ての空港で使用できます。マップ上の指示に従って割り当てられたゲートに向かってください。そこからVDGSの指示に従って駐機エリアに入ります。駐機が完了したら(OK)、旅客搭乗橋が使用可能になります。
有効な場合、タップしてカメラ設定を開くと コックピットカメラの設定ができます:
Press and drag on the buttons:
VERT. To adjust camera position
ANGLE To adjust the camera angle
Press RESET to reset the position
Press on monitor name to cycle between monitors
Press and hold on individual monitor name for one second and move up/down/right/left to select monitor.
If the monitor supports it, you can access its custom settings.
NAV and WEATHER have RANGE functionality to change zoom level
左のリストから航空機を選択できます。
塗装名の左右にある矢印をタップするか、塗装名をタップして一覧表を開くと(リアルあるいは仮想の)塗装を変更できます。
- 塗装作成: ウェブページRFS Liveriesから、塗装のテンプレートをダウンロードできます(.psdファイル形式をサポートしているグラフィカルパッケージが必要です)。チュートリアル動画: https://youtu.be/FmwjD-TCS4E