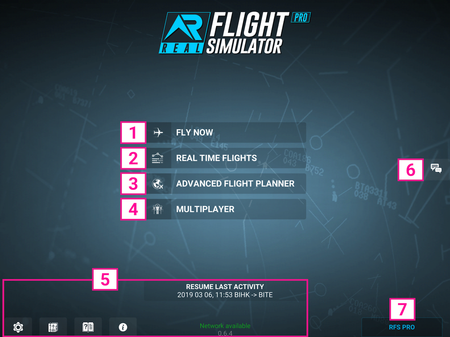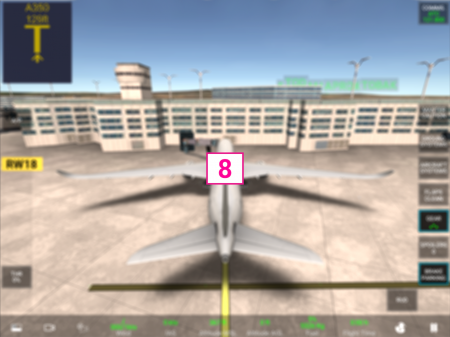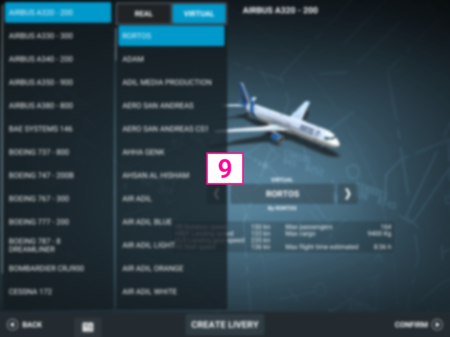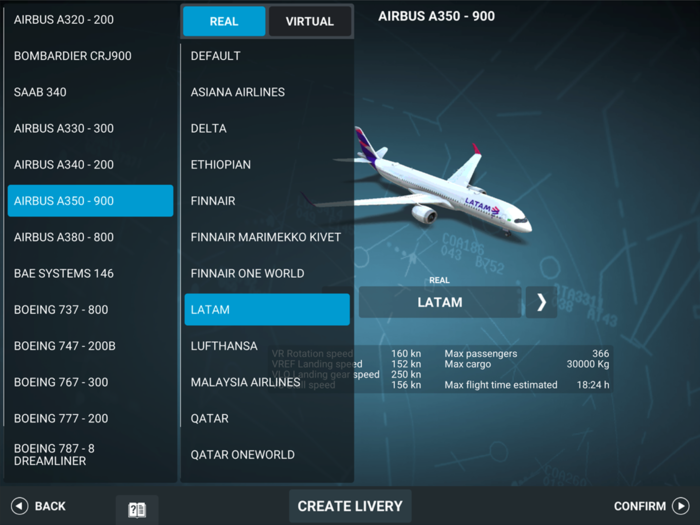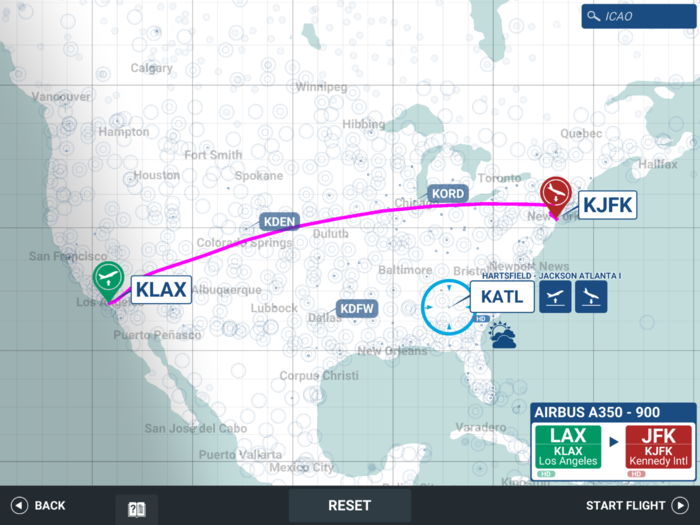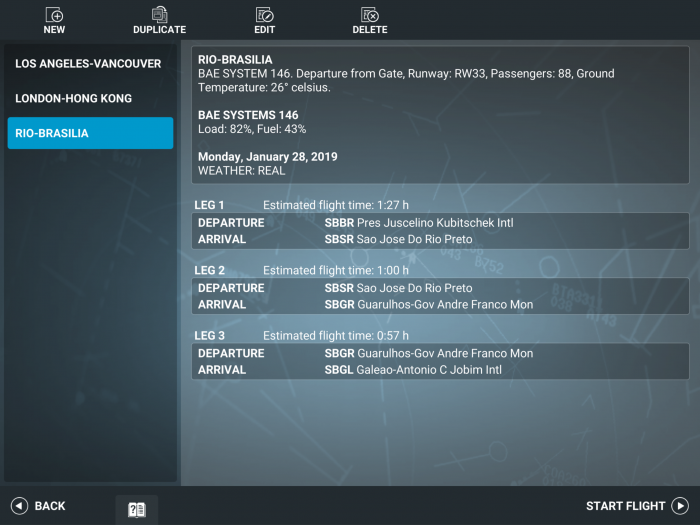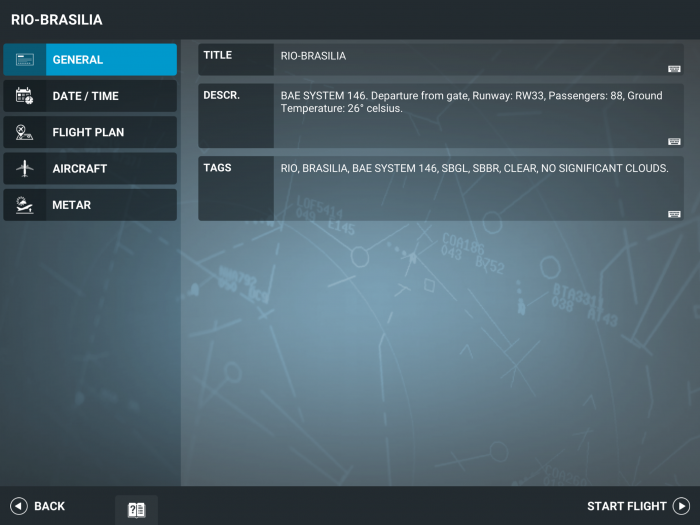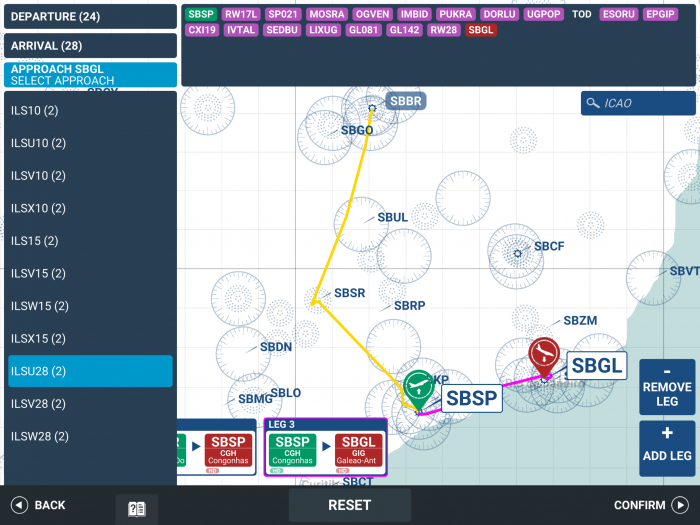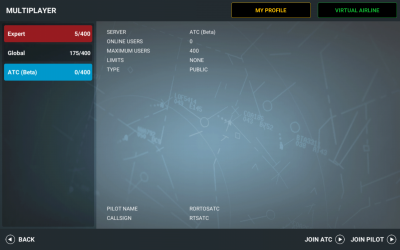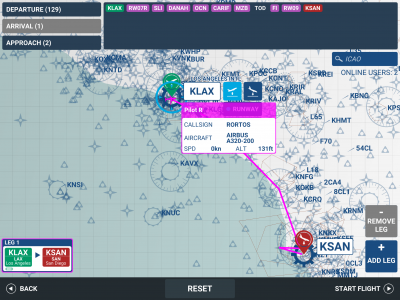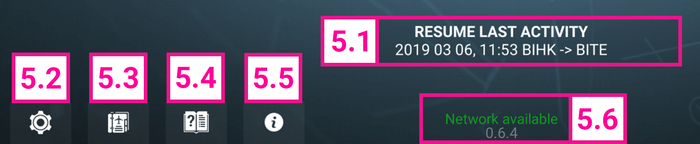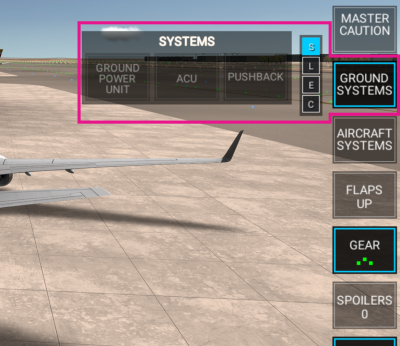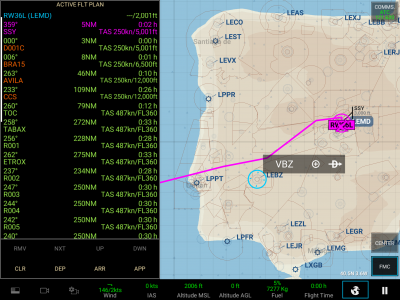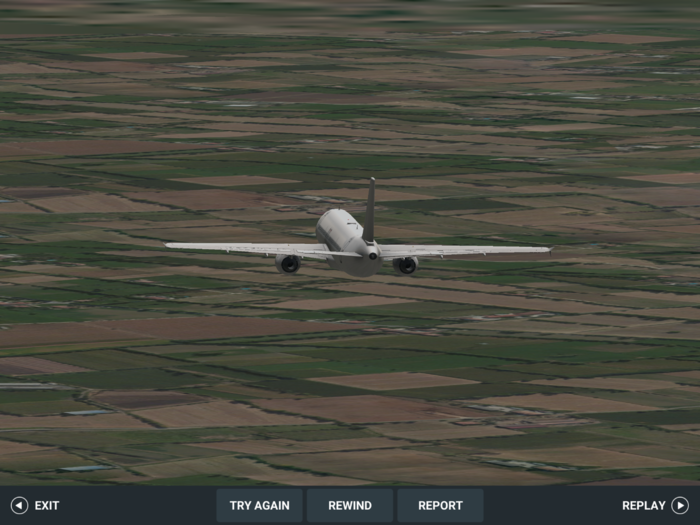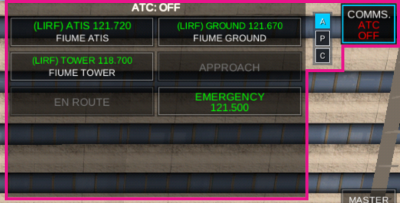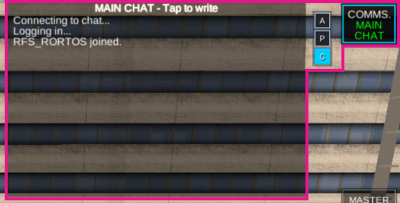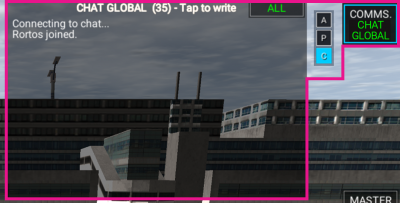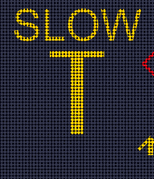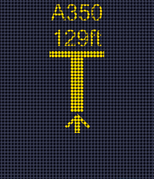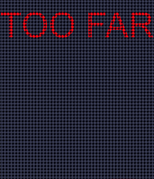Real Flight Simulator
Welcome to the official user manual for Real Flight Simulator.
Tutorial videos: www.youtube.com/RORTOS
Contents
1 FLY NOW
Quickly enter the flight simulator
1.1 Plane selection
Choose an airplane from the list on the left.
Change livery (REAL or VIRTUAL) by tapping on the arrows at the sides of the livery name or tap on the livery name to open the complete list.
- CONFIRM: Proceed to route selection
- BACK: Back to main menu
- CREATE LIVERY: Proceed to web page RFS Liveries to download livery templates (needs graphical package supporting .psd file format). Tutorial video instructions: https://youtu.be/FmwjD-TCS4E
1.2 Route Selection
Zoom in or out by pinching the map, smaller airports appear by zooming more in.
Select an airport on the map by tapping on its ICAO code or search it using the ICAO Search button.
Choose take off or landing by tapping on the icon to the right of the airport name, tap again to cancel it.
Airports type:
HD Airport - Selection
SD/LD Airport - Selection
- START FLIGHT: Take control of the airplane
- RESET: Clear airport selection
- BACK: Back to airplane selection
2 REAL TIME FLIGHTS
Search for real flights and fly them.
Zoom in or out by pinching the map.
Search for a flight on the map by tapping on an airplane.
Check the flight details on the info box in the bottom right corner.
- CONFIRM: Go to the aircraft page and select the aircraft livery, then proceed to START FLIGHT
- BACK: Back to main menu
3 ADVANCED FLIGHT PLANNER
Plan carefully your flight plan and execute it.
1.1 File selection
Choose an existing plan from the list on the left or choose an option from the top bar.
- NEW: Create a new flight plan
- DUPLICATE: Create a copy of the currently selected flight plan
- EDIT: Edit currently selected flight plan
- DELETE: Delete currently selected flight plan
- START FLIGHT: Start the currently selected flight plan
- BACK: Back to main menu
1.2 Edit/New
- GENERAL
- TITLE: Insert the title of your flight plan
- DESCRIPTION: Insert the description of your flight plan
- TAGS: insert any tags of your flight plan separated by space (example: “Asia Rain Singapore”)
- DATE/TIME
- CUSTOM/REAL: Choose real time or customize with any setting
- DATE: Tap on the date to change it
- TIME: Move the slider to change it
- FLIGHT PLAN
- See your planned route. Tap on EDIT to create/change your route
-
- Select departure and arrival airport
- Choose DEPARTURE to set the SID procedure (HD airports includes Transitions)
- Choose ARRIVAL to set the STAR procedure (only HD airports)
- Choose APPROACH to set the landing runway
- BACK: to ignore changes
- CONFIRM: to set your flight plan
- AIRCRAFT: View your currently selected airplane
- CHANGE: change your airplane
- FUEL: Move the slider to change quantity
- PASSENGERS: Move the slider to change quantity
- CARGO: Move the slider to change quantity
- METAR - DEPARTURE: Sets your departure weather
- CUSTOM: move sliders to change weather settings
- REAL: real weather conditions
- RANDOM: random weather conditions
- METAR - ARRIVAL: Sets your arrival weather
- CUSTOM: move sliders to change weather settings
- REAL: real weather conditions
- RANDOM: random weather conditions
4 MULTIPLAYER
Real time Multiplayer
Choose an available server from the list and JOIN, then choose an airplane and CONFIRM.
Zoom in/out to see where other pilots are flying, tap on any airplane to see pilot details. Set your flight plan and START FLIGHT.
5 OTHER OPTIONS
5.1 RESUME LAST ACTIVITY
You can use this button to quickly resume your last flight where you left it.
5.2 SETTINGS
- SYSTEM
-
- QUALITY: 3D world detail quality, lower it if you have frame rate or stability problems
- NATIVE RESOLUTION: Activates device native resolution (Only Android devices). May decrease frame rate performance
- IN FLIGHT UI: ON=in game UI always displayed; OFF=in game UI appears only when touching the screen
- CLEAR CACHE: Resets the cache of already downloaded data, clear only when you are having problems with excessive app size or corrupted textures
- SATELLITE HEIGHTMAPS: Turn on/off high definition worldwide satellite terrains
- SATELLITE TERRAINS: Turn on/off high definition worldwide heightmaps
- REAL TIME AIR TRAFFIC: Turn on/off real air traffic presence during activities
- LOCAL AIR TRAFFIC: Turn on/off local air traffic presence during activities
- SOUND
-
- MASTER SOUND: Set global sound volume
- AIRCRAFT: Set Aircraft Volume
- EGPWS WARNING: Set EGPWS warnings volume
- PILOT MONITORING VOICE: Select pilot monitoring voice
- ATC COMMS: Set voice volume of pilot monitoring and ATC Radio comms
- ATC OTHER COMMS: Set voice volume of other pilots and ATC Radio comms
- ACCOUNT
-
- SUPPORT: Opens your mail client ready to send a support email
- PRIVACY POLICY: Check our privacy policy
- GOOGLE: Login using your Google account
- FACEBOOK: Login using your Facebook account
- ID: Your account ID
- PLAYER'S NAME: The name will be visible to other players. Choose carefully your name, you will be able to change it only once
- PLAYER'S CALLSIGN: Callsign is used for ATC COMMS and to identify your airplane in multiplayer. Callsign must be 4-6 alphanumeric characters
- FAILURES
- All failures are global and apply to all airplanes.
- CUSTOM/RANDOM/OFF: Choose your failures, get surprised by random failures or switch them off
- Move the failure list up/down to scroll it and see all available failures
- Move the slider of each failure to set it at the desired frequency or move it all the way to the left to switch it off
- CONTROLS
-
- SENSITIVITY: Set your control sensitivity, the lower the sensitivity, the smoother the response of the airplane to your movements
- INPUT TYPE: Choose your device accelerometer or a virtual joystick. Virtual joystick can be activated in any free part of the screen excluding the HUD area
- INVERT VERTICAL AXIS: Switch to normal or inverted virtual joystick's vertical axis
5.3 LOGBOOK
- For each activity
-
- REAL DATE: the real calendar date in which the activity has been performed
- ACTIVITY DATE: the activity date as set by the flight plan
- AIRCRAFT: the airplane used to fly
- FROM: Departure airport
- TO: Arrival airport
- DURATION: Flight time
- TOTAL TIME: Total duration of all flights
5.4 GAME MANUAL
Press this button to access this manual.
5.5 RELEASE NOTE
Press this button to read the latest news on the game. Read RFS Release Note.
5.6 ONLINE STATUS
View your online status.
6 SUBSCRIPTION
Real Flight Simulator offers different subscriptions to access all game features.
Please see the comparison table below:
| RFS | RFS PRO | |
| AIRCRAFT HD, Custom liveries, 3D cockpit, working parts, lights |
Saab 340 Bombardier CRJ900 Airbus A320-200 |
All RFS airplanes + Embraer E190 Cessna 172 BAE Systems 146 Airbus A330-300 Airbus A340-200 Airbus A350-900 Airbus A380-800 Boeing 737-800 Boeing 747-200B Boeing 767-300 Boeing 777-300 Boeing 787-8 Dreamliner … more coming soon |
| HD AIRPORTS | 35 Airports with High res satellite imagery, lifelike 3D buildings, taxiways and detailed procedures (departure, arrival, approach) |
All RFS HD AIRPORTS + Ground and Air traffic |
| SD AIRPORTS | 500 Airports with Runways, 3D buildings and procedures (departure and approach) |
All RFS SD AIRPORTS + Local Air traffic |
| LD AIRPORTS | No | 14000 Airports with Runways and procedures (departure and approach) + Local Air traffic |
| MULTIPLAYER | No | Realtime multiplayer, fly together with pilots from all over the world. |
| ATC - Air Traffic Control | No | Interactive multi voice ATC procedures and communications |
| REAL TIME TRAFFIC | No | Real time traffic for the 35 largest airports in the world and their connected destinations |
| FLY REAL TIME FLIGHTS | No | Jump on any available real time flight and bring it to destination (or wherever you want…) |
| ADVANCED FLIGHT PLANNER | No | Advanced Flight Plan with multiple options to create / edit / duplicate complex flight plans |
| SATELLITE TERRAINS | No | High definition worldwide satellite terrains (requires online connection to stream data) |
| SATELLITE HEIGHTMAPS | No | High definition worldwide heightmaps (requires online connection to stream data) |
7 CHAT
Talk to other pilots to improve your flight experience or exchange information about the sim and any other related questions. Choose desired language from the list on the left.
8 IN FLIGHT USER INTERFACE
- AUTOPILOT
- THROTTLE
- MASTER CAUTION
- GROUND SYSTEMS
- AIRCRAFT SYSTEMS
- FLAPS
- LANDING GEAR
- SPOILER
- GROUND BRAKE
- RUDDER
- Change PANEL INSTRUMENTS
- Change CAMERA
- Custom PANEL INDICATORS
- Planner MAP/FMC
- PAUSE
- COMMS
- VISUAL DOCKING GUIDANCE SYSTEM (VDGS)
A/P - AUTO PILOT: Tap to open/close the autopilot panel.
NAV - NAVIGATION: Activates auto pilot navigation. The aircraft follows the flight plan. When NAVIGATION is active Speed, Heading and Altitude can’t be manually changed.
APP - APPROACH: Activates auto approach. Available only when airplane is within ILS range.
SPD - SPEED: Keep the button pressed and move up/down to set the speed.
HDG - HEADING: Keep the button pressed and move up/down to set the heading.
ALT - ALTITUDE: Keep the button pressed and move up/down to set the altitude.
VS - VERTICAL SPEED: Keep the button pressed and move up/down to set the vertical speed.
- Available only when on ground.
- GROUND POWER UNIT - External power supply. Available only when connected to the passenger boarding bridge.
- PASSENGER BOARDING BRIDGE - Available only when properly positioned at the gate. Activate it to board/disembark passengers.
- PUSHBACK - Available only when stationary, activate it to be pushed back.
5. AIRCRAFT SYSTEMS
- Tap to open/close the currently selected sub-menu.
- Keep the button pressed and move up/down to select different sub-menu (SYSTEMS, ENGINES, FUEL).
- 5.1 SYSTEMS
- HUD - switch hud on/off
- WP HUD - switch WayPoints labels on/off
- AC HUD - switch other AirCraft labels on/off
- COMMS HUD - switch COMMS texts on/off
- APU - AUXILIARY POWER UNIT: switch APU on/off
- ICE - switch deicing on/off
- NAV LIGHTS - switch navigation lights on/off
- BEACON LIGHTS - switch beacon lights on/off
- LANDING LIGHTS - switch landing lights on/off
- STROBE LIGHTS - switch strobe lights on/off
- 5.2 ENGINES
- For each engine:
- FIRE- Tap once to activate, tap again when ready to use extinguisher, will deactivate automatically after a few seconds if not used.
- ENG x N1 xx% - Tap once to start up the engine, ready when green; tap again to switch it off. Displays N1 (Low pressure compressor rotational speed) for each engine.
- THR xx% - Move up/down to adjust engines thrust separately.
- 5.3 FUEL
- LEFT TANK - Tap to release fuel
- RIGHT TANK - Tap to release fuel
- FUEL - Move left/right to move fuel from one tank to the other
Keep the button pressed and move up/down to change flaps settings.
Press to extend/retract the landing gear. Make sure to have an IAS (Indicated Airspeed) below "VLO" (Maximum landing gear operating speed) in order to extend it.
Keep the button pressed and move up/down to change spoilers settings.
Tap to switch on/off the ground brake.
Move left/right to operate the rudder.
Tap to switch multiple panel configuration.
Keep the button pressed and move up/down to quickly change the panel.
Keep pressed on single instrument for 1 second and move up/down/left/right to customize each one.
Tap to switch multiple camera views.
Keep the button pressed and move up/down/left/right to quickly choose the desired camera view.
Keep the indicator pressed and move up/down/left/right to change the indicator type.
FMC- Flight Management Computer: Open/close FMC panel.
CENTER- Center the map view on your airplane.
FMC panel:
RMV - REMOVE: Select a waypoint from the list and press RMV to remove it.
NXT - NEXT: Select a waypoint from the list and press NXT to make it the next active waypoint.
UP - UP: Select a waypoint from the list and press UP to move it to the upper position.
DWN - DOWN: Select a waypoint from the list and press DOWN to move it to the lower position.
CLR - CLEAR: Clear all waypoints.
DEP - DEPARTURE: Only departure on HD airport. Press DEP to open the SID list, then choose a SID and press SELECT to activate it.
ARR - ARRIVAL: Only arrival on HD airport. Press ARR to open the STAR list, then choose a STAR and press SELECT to activate it.
APP - APPROACH: Active only if an arrival airport exists in your flight plan. Press APP to open the APPROACH list, then choose an APPROACH and press SELECT, then choose the TRANSITION (only HD airport) and press SELECT to activate it.
- TAKEOFF / LANDING
- Choose any of the options available to quickly perform an activity
- DATE / TIME
-
- CUSTOM/REAL: Choose real time or customize with any setting
- DATE: Tap on the date to change it
- TIME: Move the slider to change it
- AIRCRAFT
-
- FUEL: Move the slider to change quantity
- PASSENGERS: Move the slider to change quantity
- CARGO: Move the slider to change quantity
- WEATHER
- Sets your current weather
-
- CUSTOM: move sliders to change weather settings
- REAL: real weather conditions
- FAILURES
- All failures are global and apply to all airplanes.
-
- CUSTOM/RANDOM/OFF: Choose your failures, get surprised by random failures or switch them off
- Move the failure list up/down to scroll it and see all available failures
- Move the slider of each failure to set it at the desired frequency or move it all the way to the left to switch it off
- CONTROLS
-
- SENSITIVITY: Set your control sensitivity, the lower the sensitivity, the smoother the response of the airplane to your movements
- INPUT TYPE: Choose your device accelerometer or a virtual joystick. Virtual joystick can be activated in any free part of the screen excluding the HUD area
- INVERT VERTICAL AXIS: Switch to normal or inverted virtual joystick's vertical axis
- CALIBRATE
- Tap to calibrate and return to your flight
- CONTINUE
- Return to your flight
- EXIT- Leave the flight
- If you Exit you will have access to:
- EXIT: Back to main menu
- TRY AGAIN: Restart your flight
- REWIND: Return to your flight as it was one minute before exiting/crashing
- REPORT: End of flight report. Will also appear when switching engines off or after connecting PBB (Passenger Boarding Bridge) and engines switch off
- REPLAY: Look at your replay
- 16.1 ATC - Air Traffic Control
- ATC will allow you to manage communications between your aircraft and different air traffic controllers.
- Start by choosing the correct frequencies according to where you are located then choose actions according to flight procedures. You will also listen to any communication between ATC and other aircraft tuned on the same frequency.
- ATIS - Automatic terminal information service. Reports a continuous broadcast of recorded aeronautical information.
- GROUND - Used while on the ground.
- TOWER - Used while on the runway, takeoff and final landing.
- APPROACH - Used after takeoff and initial landing.
- EN ROUTE - Used during flight.
- EMERGENCY - Used to manage any aircraft emergency procedure.
- - REQUEST NEAREST AIRPORT: make a request for the nearest airport.
- - SET PLAN TO NEAREST: set your flight plan to the nearest airport.
- - EMERGENCY/URGENCY: to report situation.
- 16.2 IN FLIGHT CHAT
Available on any HD Airport. Follow map instructions to reach your assigned gate, then close in to parking area following instructions provided by the VDGS. When correctly parked (OK) the PASSENGER BOARDING BRIDGE will become available.
9 AIRCRAFT AND LIVERIES
Choose an airplane from the list on the left.
Change livery (REAL or VIRTUAL) by tapping on the arrows at the sides of the livery name or tap on the livery name to open the complete list.
- CREATE LIVERY: Proceed to web page RFS Liveries to download livery templates (needs graphical package supporting .psd file format). Tutorial video instructions: https://youtu.be/FmwjD-TCS4E