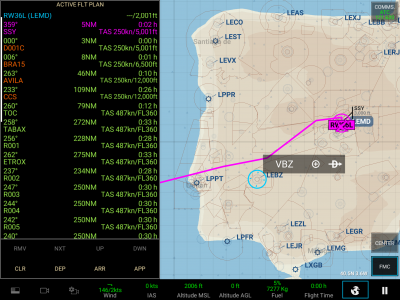Revision as of 07:37, 11 July 2019
Information about message (contribute ) This message has no documentation.
If you know where or how this message is used, you can help other translators by adding documentation to this message.
Message definition (Real Flight Simulator )
Keep the button pressed and move up/down to change spoilers settings.
Keep the button pressed and move up/down to change spoilers settings.
<br/>
<div id="anchor9">'''9. BRAKE - GROUND BRAKE'''</div>
Tap to switch on/off the ground brake.
<br/>
<div id="anchor10">'''10. RUD - RUDDER'''</div>
Move left/right to operate the rudder.
<br/>
<div id="anchor11">'''11. Change PANEL INSTRUMENTS'''</div>
Tap to switch multiple panel configuration.<br/>
Keep the button pressed and move up/down to quickly change the panel.<br/>
Press and hold on a single instrument for 1 second and move up/down/left/right to customize it.
<br/>
<div id="anchor12">'''12. Change CAMERA'''</div>
Tap to switch multiple camera views.<br/>
Keep the button pressed and move up/down/left/right to quickly choose the desired camera view.<br/>
<br/>
<div id="anchor13">'''13. Custom PANEL INDICATORS'''</div>
[[File:CustomDataLabels.png|400px|none|middle|thumb]]
Keep the indicator pressed and move up/down/left/right to change the indicator type.<br/>
<br/>
<div id="anchor14">'''14. Flight Plan MAP/FMC'''</div>
<gallery widths="400px" heights="300px" perrow="2">
File:Planner.png|Planner|
File:PlannerFlight.png|PlannerFlight|
</gallery>
'''FMC'''- Flight Management Computer: Open/close FMC panel.<br/>
'''CENTER'''- Center the map view on your airplane.<br/>
<br/>
Once a waypoint has been selected, press:<br/>
"'''+'''" to add a new waypoint to your flight plan. It will be automatically added below the selected waypoint on the flight plan. If you have not selected anything from the flight plan, this waypoint will be added to the bottom of the list.<br/>
"'''Đ'''" (Direct to) icon to delete the entire flight plan and go directly to the selected waypoint.<br/><br/> Translation Keep the button pressed and move up/down to move between the different spoiler settings, release to set the desired setting. Keep the button pressed and move up/down to move between the different spoiler settings, release to set the desired setting.
9. BRAKE
Switch on/off the Ground Brake.
10. RUDDER
Move left/right to operate the Rudder.
11. Change PANEL INSTRUMENTS
Press to switch multiple panel configuration.
12. Change CAMERA
Press to switch multiple camera views.
13. Custom PANEL INDICATORS
Choose any set of data to display for each available data area.
14. Planner MAP/FMC
FMC - open/close FMC panel.CENTER - center the map view on your plane